0914.81.71.81
0255.3729.729 Chat Fanpage CIVIP
Microsoft đang gặp khó khăn trong việc chọn nút tìm kiếm tốt nhất cho khách hàng ở Windows 11. Ban đầu, hệ điều hành có một biểu tượng tìm kiếm tiêu chuẩn trên thanh tác vụ, sau đó Microsoft hoán đổi nó bằng một khung hình khá giống viên thuốc (hộp tìm kiếm giả), và sau đó nhận được một hộp tìm kiếm thích hợp trong Dev Channel .
Nếu bạn không phải là người có gu thích những sự thay đổi mà chỉ muốn có một nút tìm kiếm đơn giản, không rườm rà, thì đây là cách khôi phục lại như theo kiểu ban đầu (xem nút cũ so với nút mới như thế nào trên ảnh chụp màn hình bên dưới).
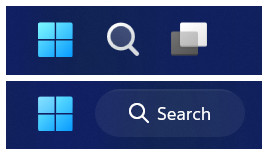 Mẹo: Bạn có thể sử dụng phím tắt Win + S để kích hoạt Windows Search ( Microsoft hiện quảng bá phím tắt này với các biểu ngữ giống như quảng cáo ) hoặc chỉ cần bắt đầu nhập khi Start menu mở. Hai phương pháp này giúp bạn ẩn bất kỳ thiết kế nút/hộp tìm kiếm nào mà Microsoft hiện đang thử nghiệm.
Mẹo: Bạn có thể sử dụng phím tắt Win + S để kích hoạt Windows Search ( Microsoft hiện quảng bá phím tắt này với các biểu ngữ giống như quảng cáo ) hoặc chỉ cần bắt đầu nhập khi Start menu mở. Hai phương pháp này giúp bạn ẩn bất kỳ thiết kế nút/hộp tìm kiếm nào mà Microsoft hiện đang thử nghiệm.
Ngoài ra, hãy tìm PowerToys Run search (tải PowerToys từ Microsoft Store , GitHub và winget), một giải pháp thay thế tốt hơn so với Windows Search mặc định.
Thận trọng : Sao lưu dữ liệu của bạn trước khi thực hiện. Bạn nên tạo điểm khôi phục lại hệ thống, điểm này sẽ giúp bạn dễ dàng khôi phục hệ điều hành nếu có điều gì đó không mong muốn xảy ra.

Chúc các Bạn có 1 trải nghiệm thú vị.
Trích dẫn từ Neowin.net
Trả lời